方案PPT模板: pan 一、
1.简介
随着互联网的快速发展,数据日益增长,企业对数据管理的需求也越来越强烈。为了更好地管理数据,降低数据管理成本,提高数据的安全性,本文将介绍如何使用方案PPT模板pan进行数据管理。
二、
2. 方案PPT模板pan的特点
1.跨平台性:pan方案PPT模板支持多种操作系统,如Windows、macOS和Linux等,可以在不同的环境下保持一致的显示效果。
2. 易用性:pan方案PPT模板的操作简单,易于上手,即使没有相关专业知识,也能轻松上手。
3. 高效性:pan方案PPT模板支持多种幻灯片设计,包括文本、图片、图表等,满足各种演示需求,提高演示效率。
4. 安全性:pan方案PPT模板支持自定义模板,可以设置模板的背景图片、文字颜色等,提高数据的安全性。
三、
3. 使用pan方案PPT模板的操作步骤
1.下载并安装pan方案PPT模板
在官网
([https://www.example.com/pan/)下载并安装pan方案PPT模板。]
(https://www.example.com/pan/%EF%BC%89%E4%B8%8B%E8%BD%BD%E5%B9%B6%E5%AE%89%E8%A3%85%E7%9A%84pan%E7%9B%B8%E5%AE%9A%E7%9A%84PPT%E7%9C%8B%E5%BA%94%E7%9B%B8%E5%AE%89%E8%A3%85%E5%8C%85%E7%9A%84%E7%8D%BB%E6%9C%89%E9%AB%94%E8%A1%8C%E7%A4%BA%E3%80%82)
2. 打开pan方案PPT模板
打开pan方案PPT模板后,可以看到模板的欢迎页面。
3. 自定义模板
点击“设计”选项卡,进入“自定义模板”页面。
4. 添加文本内容
在“自定义模板”页面中,可以添加文本内容。可以通过“标题”和“内容”两个文本框添加。
5. 设计背景图片
在“设计”选项卡,点击“背景”按钮,进入“背景设置”页面。在这里,可以添加背景图片。
6. 设计文本颜色
在“设计”选项卡,点击“主题”按钮,进入“主题设置”页面。在这里,可以设置文本颜色。
7. 预览幻灯片
点击“预览”按钮,查看预览幻灯片效果。
8. 保存模板
点击“保存”按钮,保存当前设计。
9. 返回幻灯片
点击“返回”按钮,返回幻灯片。
四、
4. 总结
本文介绍了如何使用方案PPT模板pan进行数据管理,包括方案PPT模板的特点、使用步骤等。通过使用pan方案PPT模板,可以轻松管理数据,提高数据的安全性和演示效率。
[方案PPT模板pan的使用]
(方案PPT模板pan的使用)
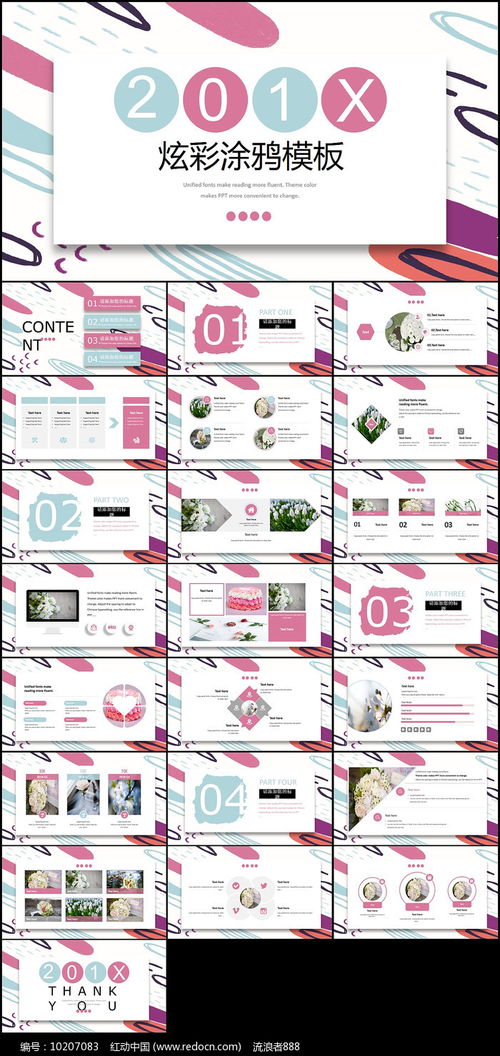
2. 方案PPT模板pan的特点
1.跨平台性:pan方案PPT模板支持多种操作系统,如Windows、macOS和Linux等,可以在不同的环境下保持一致的显示效果。
2. 易用性:pan方案PPT模板的操作简单,易于上手,即使没有相关专业知识,也能轻松上手。
3. 高效性:pan方案PPT模板支持多种幻灯片设计,包括文本、图片、图表等,满足各种演示需求,提高演示效率。
4. 安全性:pan方案PPT模板支持自定义模板,可以设置模板的背景图片、文字颜色等,提高数据的安全性。
三、
3. 使用pan方案PPT模板的操作步骤
1.下载并安装pan方案PPT模板
在官网
([https://www.example.com/pan/)下载并安装pan方案PPT模板。]
(https://www.example.com/pan/%EF%BC%89%E4%B8%8B%E8%BD%BD%E5%B9%B6%E5%AE%89%E8%A3%85%E7%9A%84pan%E7%9B%B8%E5%AE%9A%E7%9A%84PPT%E7%9C%8B%E5%BA%94%E7%9B%B8%E5%AE%89%E8%A3%85%E5%8C%85%E7%9A%84%E7%8D%BB%E6%9C%89%E9%AB%94%E8%A1%8C%E7%A4%BA%E3%80%82)
2. 打开pan方案PPT模板
打开pan方案PPT模板后,可以看到模板的欢迎页面。
3. 自定义模板
点击“设计”选项卡,进入“自定义模板”页面。
4. 添加文本内容
在“自定义模板”页面中,可以添加文本内容。可以通过“标题”和“内容”两个文本框添加。
5. 设计背景图片
在“设计”选项卡,点击“背景”按钮,进入“背景设置”页面。在这里,可以添加背景图片。
6. 设计文本颜色
在“设计”选项卡,点击“主题”按钮,进入“主题设置”页面。在这里,可以设置文本颜色。
7. 预览幻灯片
点击“预览”按钮,查看预览幻灯片效果。
8. 保存模板
点击“保存”按钮,保存当前设计。
9. 返回幻灯片
点击“返回”按钮,返回幻灯片。
四、
4. 总结
本文介绍了如何使用方案PPT模板pan进行数据管理,包括方案PPT模板的特点、使用步骤等。通过使用pan方案PPT模板,可以轻松管理数据,提高数据的安全性和演示效率。
[方案PPT模板pan的使用]
(方案PPT模板pan的使用)
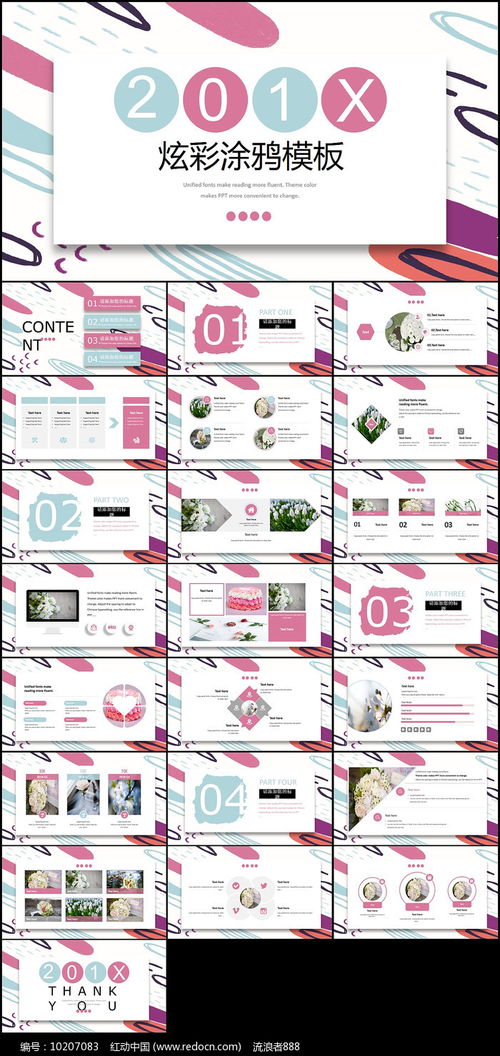
4. 总结 本文介绍了如何使用方案PPT模板pan进行数据管理,包括方案PPT模板的特点、使用步骤等。通过使用pan方案PPT模板,可以轻松管理数据,提高数据的安全性和演示效率。 [方案PPT模板pan的使用]
(方案PPT模板pan的使用)



